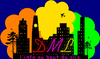CCleaner Tutoriel

CCleaner est destiné à optimiser ainsi qu’à nettoyer le système.
Le logiciel retire les fichiers inutilisés de vos disques durs, les raccourcis sans cible, les contrôles ActiveX, les fichiers d’aide, les entrées dans le registre, etc. afin de libérer de
l’espace et améliorer le chargement de Windows. CCleaner est également en mesure d’effacer toute trace de vos navigations sur le Web en quelques secondes. L’application supprime les fichiers
temporaires, l’historique des sites visités, les cookies, les formulaires, etc. CCleaner prend en charge Internet Explorer, Opera et Mozilla Firefox. Enfin, le programme peut supprimer les
documents temporaires de nombreuses applications, tels que eMule, KaZaA, Google Toolbar, Office, Nero, Acrobat, WinRAR, etc
Télécharger CCleaner sur 01NET
Tuto provenant du site Donne moi l'info 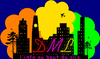
Installation
Double-cliquez sur le programme que vous avez téléchargé. Choisissez votre langue puis cliquez sur Ok.

Un petit message de bienvenue ! Cliquez sur Suivant.

Un peu de lecture : la licence. Si ça ne vous intéresse pas, cliquez directement sur J'accepte pour permettre l'installation du logiciel.

Si vous souhaitez installer CCleaner sur un autre disque dur/partition, cliquez sur Parcourir puis choisissez l'endroit où l'installer. Le cas échéant, l'installation se fera par défaut sur votre disque dur principal. Cliquez sur Suivant.

Diverses options que vous pouvez décocher, par défaut nous laisserons tout coché. Cette version de CCleaner n'inclut pas de barre d'outil Yahoo, si sur votre version vous voyez cette barre d'outil, décochez la case et cliquez sur Suivant pour continuer.

L'installation de CCleaner est en cours, elle est rapide, ne touchez à rien.

L'installation est maintenant terminée, laissez la cache cochée est cliquer sur Fermer.
Configuration et explication
Double-cliquez sur l'icône CCleaner présente sur votre bureau pour démarrer le logiciel.
Dans la colonne de gauche, il y a quatre icônes :
• Netoyeur permet de supprimer tous les fichiers temporaires qui sont inutiles pour votre PC. Cela permet de gagner de la place.
• Registre a pour fonction de nettoyer votre base de registre et Windows des entrées orphelines donc inutiles.
• Outils permet de désinstaller des programmes et d'enlever des programmes du démarrage.
• Options permet de paramétrer CCleaner.
Cliquez sur Outils présent dans la colonne de gauche Programmes de désinstallations vous permettra de :
• Désinstaller un programme
• Renommer l'entrée d'un programme ce qui consiste à simplement donner un autre intitulé au logiciel
• Effacer un logiciel de la liste (effacer l'entrée)
• Sauvegarder dans un fichier texte, tous les programmes que vous avez installés
Toujours dans l'onglet Outils.
Cliquez sur Démarrage. Dans cette même partie, vous pouvez enlever un et/ou des programme(s) du démarrage pour améliorer le démarrage de Windows. Attention, effacez seulement les entrées des programmes inutiles au démarrage, par exemple : Nero, Msn, Adobe, et cetera. Laissez toujours au minimum votre anti-virus et votre pare-feu.
Cliquez à présent sur Options présent dans la colonne de gauche.
L'onglet Paramètres permet choisir de Nettoyer les fichiers temporaires au démarrage de l'ordinateur cette option est bien pour les têtes en l'air qui oublieraient de
nettoyer les fichiers temporaires cela ralentira certes un peu le démarrage de l'ordinateur, mais rien de très méchant, enfin une option Effacement sécurisé vous permet
d'écraser des fichiers pour éviter qu'il soit possible de les récupérer, l'effacement sera plus long selon le type d'effacement sélectionné.
L'onglet Cookies permet d'indiquer à CCleaner de ne pas nettoyer les cookies des sites sur lesquels vous devez vous identifier, si cela ne vous dérange pas, alors il n'est pas utile de faire quoi que ce soit sur cet onglet.
Cliquez sur Avancé puis paramétrez cette partie comme sur cette capture d'écran.
• Propriétés : permet de choisir si vous souhaitez nettoyer l'ordinateur au démarrage, fermer le programme à la fin du nettoyage, ajouter CCleaner au clic droit sur la corbeille, choisir le type
d'effacement simple ou sécurisé.
• Cookies : vous permet de choisir les cookies et tracking cookies des sites à garder.
• Personnaliser : vous permettra d'ajouter un/des dossiers à nettoyer. Attention à ne pas y mettre n'importe quel(s) dossier(s).
• Exclure : permet d'ignorer un dossier, clé du registre du nettoyage.
• Avancé : permet de paramétrer un peu plus le logiciel.
Les onglets Inclure et Exclure vous permettent de nettoyer ou d'ignorer le nettoyage de certains dossiers. Je passe l'explication de ces onglets qui ne sont réservés qu'à des personnes avancées qui seront comment les paramètrer.
Nettoyage
Cliquez tout en haut sur Nettoyeur présent dans la colonne de gauche. Sur la droite de nettoyeur, vous avez deux onglets : Windows et Applications.
A l'onglet Windows, cochez les cases comme sur cette capture d'écran afin de nettoyer ni trop ni pas assez.
Ensuite, cliquez sur l'onglet Applications (en haut à droite de celui de Windows). Cette partie du logiciel permet le nettoyage des fichiers temporaires créés par vos différents programmes, vous pouvez tous les sélectionner, prenez garde au niveau des navigateurs tel que Firefox ou Chromeapparaissant sur cette capture d'écran, ne cochez pas la case Informations saises dans les formulaires le cas échéant vous pourrez retaper manuellement vos identiants sur vos sites préférés.
Ensuite, cliquez sur lancer le nettoyage. Un message comme celui-ci vous avertira.
Cochez la petite case pour éviter qu'il vous le redemande et cliquez sur Ok. Laissez le logiciel faire le nettoyage.
Une fois le nettoyage terminé, vous pouvez voir ce qui a été nettoyé ainsi que l'espace gagné.
Ensuite, cliquez sur Registre présent dans la colonne de gauche.
Vérifiez que toutes les cases soient bien cochées. Puis cliquez sur Chercher des erreurs et laissez le logiciel terminer son travail. Cette option permet de nettoyer le
registre des entrées obsolètes.
Dès que la barre verte présente en haut indique 100%, cliquez sur Réparer les erreurs sélectionnées.
Un message va apparaître vous demandant si vous souhaitez sauvegarder les changements faits au registre. Cliquez sur Oui c'est très important puis enregistrez la
sauvegarde dans vos documents par exemple. Cela permet en cas de dysfonctionnement de revenir en arrière. Au bout de quelques jours si tout va bien, vous pourrez supprimer les sauvegardes.
Un nouveau message vous avertira, cliquez sur Ok puis Réparer les erreurs sélectionnées. Laissez-le terminer.
Dès que la réparation des erreurs se terminera, vous verrez ce même écran.
Cliquez sur Fermer, puis recommencez l'opération jusqu'à ce que CCleaner ne trouve plus d'erreurs.
Petit +
• Si vous possédez plusieurs sessions sur l'ordinateur, installez CCleaner sur toutes les sessions, car d'après plusieurs utilistateurs celui ne nettoie pas les autres sessions.
• Utilisez ce logiciel au minimum deux fois par semaine, pour éviter l'accumulation de fichiers inutiles et de voir « s'incruster des malwares » dans les dossiers temporaires.
• Le logiciel ne présente aucun problème, s'il est utilisé comme indiqué ci-dessus. CCleaner est un logiciel sûr, l'un des plus simples à utiliser.
• Pensez à vérifiez l'existence de mise à jour de ce logiciel une fois par mois en cliquant sur Rechercher une mise à jour présent en bas à droite de CCleaner. En cas de
présence d'une nouvelle version du logiciel, il vous faudra la télécharger et l'installer, il n'est pas utile de désinstaller l'ancienne version au préalable. Toute nouvelle version apporte des
améliorations lors du nettoyage et une meilleure stabilité du logiciel.
Conclusion
Que penser de CCleaner ? CCleaner a plusieurs années devant
lui et est un logiciel simple d'emploi, sûr et efficace. Il remplacera et renforcera le nettoyage par rapport à l'outil proposé dans Windows qui ne s'intéresse qu'aux produits Microsoft, cela n'apporte aucun intérêt pour ceux
souhaitant un nettoyage bien fait. Le logiciel CCEnhancer
peut être installé pour renforcé le nettoyage effectué par CCleaner puisqu'il ajoutera plus de 200 règles de nettoyage supplémentaire.
Il n'est pas rare de lire que certaines personnes ont peur de nettoyer leur ordinateur avec de tel logiciel, avec CCleaner vous pouvez y aller sans problème, je vous le recommande.
Tuto provenant du site Donne moi l'info